Установка Windows 7 - пошаговая инструкция
Опубликовано: 10.07.2018 
Весь процесс установки «семёрки» будет состоять из следующих шагов:
• Настройка BIOS для загрузки компьютера с загрузочного диска;
• Начало установки Windows 7;
• Рекомендации по разбиению жёсткого диска;
• Определение системного раздела;
• Установка Windows 7 и первоначальная настройка.
Шаг 1. Настройка BIOS для загрузки компьютера с загрузочного диска
Если вы не умеете загружаться с диска, то пройдя по ссылке, вы узнаете, как это делается: Настройка BIOS для последующей загрузки с привода CD, DVD или Blu-ray
Шаг 2. Начало установки
Выйдя из BIOS предварительно сохранив сделанные настройки, произойдёт перезагрузка компьютера и если на нём ранее уже была установлена какая-либо операционная система, то через некоторое время на экране появится сообщение «Press any key to boot from CD or DVD» (Нажмите на любую клавишу для загрузки с CD/DVD диска) что вам и следует сделать.

Будьте внимательны, так как у вас будет только пять секунд для входа в установку системы. Если началась загрузка текущей операционной системы, значит, возможность начать инсталляцию была упущена и следует заново перезагрузить компьютер для следующей попытки.
Система безопасности Windows: отключить предупреждение.
Как известно - обеспечение информационной безопасности не только на плечах владельца ценной информации, но и на разработчиках информационных систем. Последние порой несколько «перегибают палку» и включают режим «защиты от дурака» по умолчанию. Система безопасности Windows с настройками по умолчанию буквально заваливает пользователя предупреждениями при открытии файлов или попытке внесения изменений в систему. Подобные предупреждения системы безопасности обычно появляются при попытке открыть файл, который скачан из интернета или находится на сетевом накопителе. Если Вы уверены в том, что делаете, операционная система компьютера защищена регулярно обновляемым антивирусом и Вы хотите навсегда отключить такие уведомления, то предлагаемая инструкция должна Вам помочь.
Назойливое предупреждение системы безопасности Windows обычно гласит, что « не удаётся проверить издателя », « отсутствует допустимая цифровая подпись » и открываемый файл « возможно, был заблокирован с целью защиты компьютера ». В большинстве случаев, подобные сообщения донимают тех, чей компьютер включен в локальную сеть и запускает программы с сетевых дисков (или постоянно скачивает много программ из интернета). Описанная «проблема» почти отсутствует у «домашних» пользователей, которые не устанавливают новые программы, «выходят в интернет» только для того, чтобы посмотреть котиков на известном видеохостинге , пообщаться в Skypeили очередной социальной сети.
Откуда компьютер знает – что скачано через интернет, а что принесено на флешке? Ответ достаточно прост – на современных файловых системах (например – NTFS) кроме самого файла создаётся некоторый скрытый «поток» (:Zone.Identifier), который содержит дополнительные сведения о файле – вот в него-то и сохраняется информация о том, что файл скачивался из глобальной сети.
Как отключить предупреждение системы безопасности Windows? По старой традиции – есть несколько путей:
– отключить предупреждения для отдельных файлов (удалить данные Zone.Identifier для этого файла);
– запретить маркировку файлов, которые в дальнейшем будут скачиваться из интернета (не заполнять Zone.Identifier для новых файлов);
– добавить маски файлов в список исключений, для которых не требуется выводить предупреждение (при открытии не обращать внимание на Zone.Identifier).
Как почистить КЭШ компьютера Windows 7
Наверняка вы часто слышали фразу — очистить КЭШ. Якобы от этого у компьютера прибавится скорости в работе. В некоторой степени это правда, но что такое КЭШ Windows и где его искать? Само слово происходит от английского глагола cacher, то есть “прятать”.
Следовательно, речь идет о файлах, надежно спрятанных от глаз пользователя. Так и есть, нужно перелопатить уйму папок, чтобы почистить весь КЭШ компьютера, работающего под управлением Windows 7, XP или другой версии. Но есть и более простые способы.
Общие понятия
Существует минимум 4 вида КЭШа:
браузерный; DNS; эскизов файлов; ОЗУ (оперативной памяти).Кроме того, некоторые программы в процессе своей работы могут создавать свои временные файлы. Чтобы их удалить, достаточно очистить КЭШ ОЗУ.
Прежде чем приступить к рассмотрению способов очистки, стоит ответить на вопрос — что дает самой Windows или работе на компьютере удаление этих невидимых файлов? В большинстве случаев КЭШ, браузера например, представляет собой огромное количество мелких файлов, накапливающихся в процессе работы компьютера.
Посмотрели онлайн-видео и оно уже лежит в КЭШе и будет там до перезагрузки или ручной очистки. Запустили игру и она заняла большую часть оперативной памяти. Но когда вы вышли из игры, часть ее может оставаться занятой. То же самое и с некоторыми программами. При этом ОЗУ может не хватать для других задач. Да и на жестком диске временные файлы без очисток долгое время начинают занимать гигабайты памяти.
Зачем это терпеть, когда можно очистить КЭШ быстро и легко?
Способы для бразуера
В этом случае нет единого рецепта. Разные программы предлагают свои вариации. Почистить временные файлы в браузере вы можете, зайдя в его настройки. У Google Chrome необходимый пункт называется “Очистить историю”.

Будьте внимательны: вы можете выбрать очистку только КЭШа или же одновременно удалить сохраненные пароли, историю посещений, настройки для сайтов и так далее.
У Internet Explorer эта опция именуется как “Удалить журнал браузера”, а у Firefox — “Удалить недавнюю историю”.
KMSAuto (KMS) активатор windows 7: скачать, инструкция по активации, проблемы и как удалить
Вопрос активации возникает у каждого пользователя не лицензионной версии windows 7, и вопрос возникает не зря. После установки свежей ОС вам дается срок в 30 дней, в течении которого вам необходимо ввести ключ, после которого могут возникнуть определенного рода проблема: не приходят обновления, вместо рисунка рабочего стола появляется черный экран с надоедливой надписью, что ваша копия операционной системы не является подлинной.
Решений данной проблемы всего два: приобрести лицензионный ключ, либо воспользоваться сторонним ПО, таким как windows 7 активатор кмс (KMS Auto) . Если вы выбрали второй путь, то у нас на сайте вы сможете скачать активатор kms (кмс) windows 7 максимальная для 64 и 32 bit, а также и для остальных версий.
Для каких версий подходит kms активатор windows 7?
Kmsauto активатор windows 7 является универсальной программой для активирования абсолютно всех версий данной ОС , начиная от start (начинающей), до ultimate (максимальная), при этом совершенно неважно, какая у вас система 32-разрядная или 64-разрядная, 32 bit и 64 bit соответственно.
Преимущества и особенности
Преимущества данной программы заключаются в простоте использования . Используя нашу инструкцию вы сможете активировать свою версию Виндовс 7 всего за пару минут, несколько раз щелкнув мышью. Чтобы скачать кмс авто активатор windows 7, вам следует перейти к следующему пункту статьи. Также стоит отметить, что KMS также отлично справиться с активированием пакета офисных приложений Microsoft Office.
Скачать кмс активатор windows 7 и его установка
Перед активацией вам необходимо загрузить данный софт к себе на компьютер, kms активатор windows 7 скачать можно по ссылке с нашего сайта :

После того как вы загрузили файл вам необходимо распаковать архив и запустить программу с правами администратора. КМС не требует установки как обычное ПО, вам потребуется лишь просто его запустить. После того как вы выполнили указанные действия можете переходить к следующему этапу: активирование ОС.
Как удалить MediaGet с компьютера Windows 7
MediaGet – мощный свободно распространяемый торрент-клиент с множеством дополнительных функций, не присущих ни одному из стандартных менеджеров загрузки для пиринговых сетей. Например, МедиаГет позволяет не только скачивать что-либо и раздавать, но и выполнять поиск нужного контента и поддерживает предварительный просмотр видеороликов при помощи встроенного плеера.
MediaGet для Windows 7 содержит огромную базу мультимедиа файлов с подробной информацией о каждом из них. Она касается как технических параметров файлов, так и их содержимого (описание). Основными преимуществами утилиты являются бесплатное распространение и отсутствие регистрации. Но наряду с необъятными возможностями стоят наличие рекламы, постоянно всплывающие новости и трудности во время деинсталляции программы с компьютера, работающего под управлением Windows 7.

Удалить приложение с первого раза могут далеко не все пользователи, ведь MediaGet сворачивается в трей и продолжает функционировать в фоновом режиме после закрытия главного окна. Таким образом, даже встроенный деинсталлятор не всегда может удалить приложение с компьютера. Рассмотрим подробный алгоритм решения задачи, чтобы после деинсталляции программы на компьютере не осталось ни единого воспоминания о ней.
Переходим в системный трей, находим иконку MediaGet и посредством ее контекстного меню выполняем команду «Выход».

Как создать точку восстановления в Windows 7?
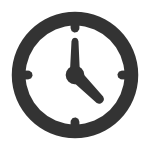
Точка восстановления системы необходима для того, что бы в случае создания ошибочных действий на компьютере, которые приводят к его нестабильной работе, пользователь всегда имел возможность восстановить систему на более ранний момент. Например, вы решили установить скачанную с подозрительного сайта программу, которая оказалась зараженной вирусом. Вирус оказался не простым, а вывел из строя половину всех программ, ранее установленных на ПК. Вы, конечно, можете воспользоваться антивирусными утилитами, однако даже в случае успешного удаления вредоносного файла прочие программы вряд ли заработают. Именно для таких случаев и существует восстановление системы.
Однако не все так просто. Дело в том, что по умолчанию операционная система не создает автоматически точки восстановления, поэтому данную процедуру вы должны проделывать самостоятельно. В противном случае вам будет просто невозможно откатить систему!
Создаем точку восстановления
Перед тем, как мы начнем описывать весь процесс, должны предупредить вас о том, что сохраняются только основные настройки операционной системы. То есть различные временные файлы, аудио- или видеозаписи не сохраняются, поэтому если вы их удалили, то вам нужно использовать стороннее приложение для восстановления данных.
Первое. Нажимаем кнопку «Пуск» в правой части вашего экрана и в выпадающем меню выбираем раздел «Панель Управления» — «Система».
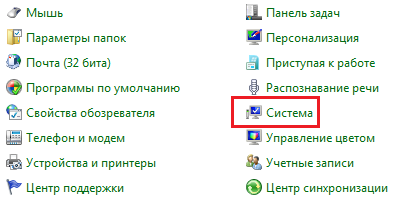
С левой стороны вы увидите небольшое меню, в котором нас интересует раздел «Защита системы».
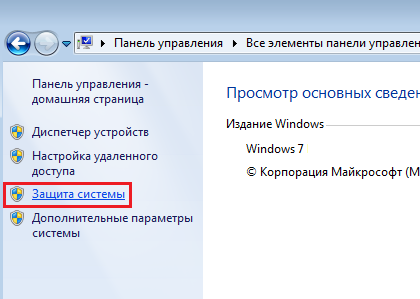
Открылось новое окно, вкладка «Защита системы». В нижней части этого окна есть две кнопки. Нажав на кнопку «Настроить», вы можете, к примеру, настроить максимальный объем заполняемого пространства, необходимый для создания восстановления точек. Чем этот раздел больше, тем большее количество точек вы можете создать. По мере заполнения пространства система будет их автоматически удалять. Впрочем, этот пункт вы можете вообще не трогать.
Нас куда больше интересует кнопочка «Создать».
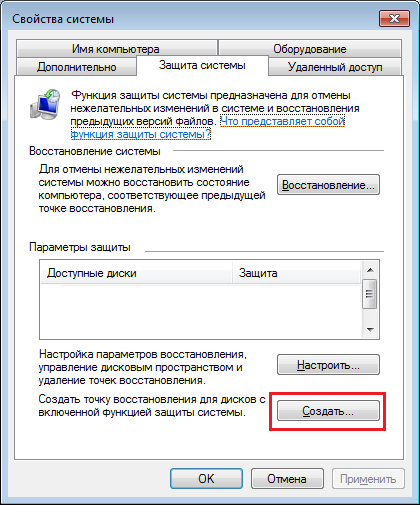
Кликните по ней. Появится такое окошко, в который нужно ввести название точки восстановления.
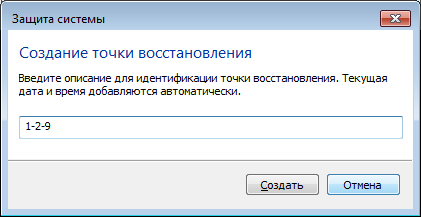
Затем нажмите на кнопку «Создать» и на этом все, точка будет создана и сохранена автоматически.
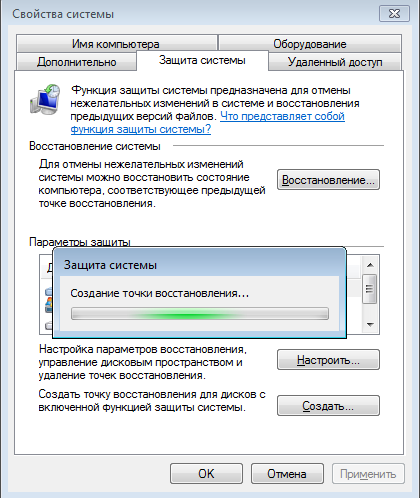
Как видите, ничего сложного в этом процессе нет.
Как откатить систему?
Если вдруг у вас случился конфуз и нужно откатить систему до определенной даты, то вам необходимо снова зайти в «Панель управления», только на этот раз выбрать раздел «Восстановление».
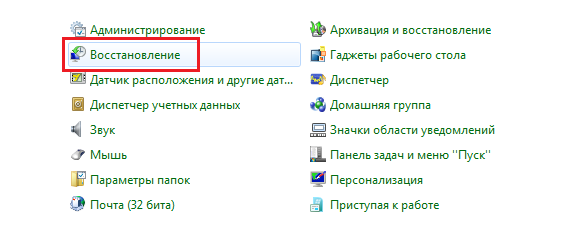
Затем нажмите на кнопку «Запуск системы восстановления».
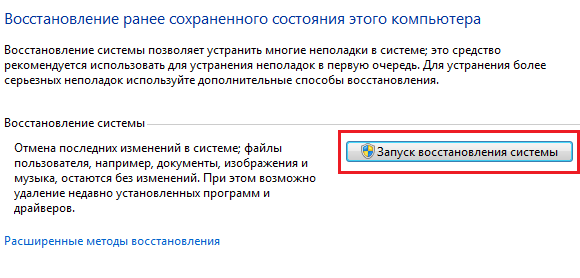
Нажав на это кнопку, вы сможете выбрать необходимую точку восстановления системы. Выберите нужную из них и нажмите кнопку «Далее». Следуйте всем инструкциям.
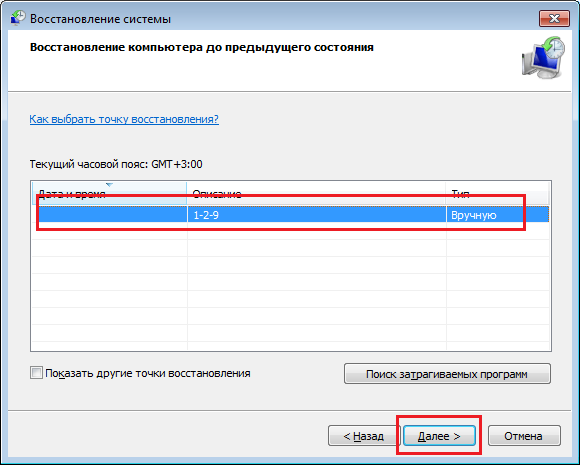
Не забудьте, что компьютер будет перезагружен — это одно из обязательных условий данного процесса.
Системный монитор Windows 7 ‹ Windows 7 — Впечатления и факты
Благодаря Системному монитору Windows 7, можно получить исчерпывающую информацию о состоянии и производительности оборудования компьютера и операционной системы без помощи посторонних программ.
Монитор производительности используется для просмотра данных по производительности системы либо в режиме реального времени, либо в файле журнала.
Откройте меню Пуск, введите в поисковую строку perfmon и нажмите Ввод.
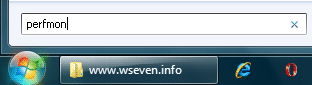
Если в открывшемся окне нажать на синюю надпись Открыть монитор ресурсов, то мы увидим усовершенствованный, но всё же хорошо нам знакомый монитор ресурсов и производительности системы.
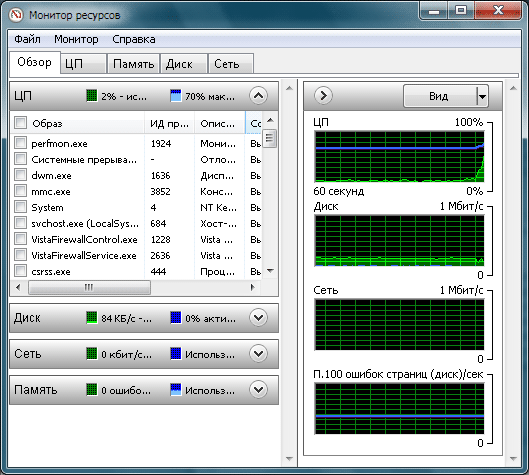
Окно монитора производительности позволяет просматривать подробные сведения в режиме реального времени об аппаратных (ЦП, диск, сети и память) и системных ресурсах (включая дескрипторы и модули), используемые операционной системой, службами и работающими приложениями. Кроме того, можно использовать монитор ресурсов для остановки процессов, запуска и остановки служб, анализа взаимоблокировки процессов, просмотра цепочки ожидания потока и идентификации файлов, ответственных за блокировку процессов.
Закроем окно монитора ресурсов и вернемся к окну Системный монитор. В левом меню развернём узел Средства наблюдения и щелкнем пункт Системный монитор, чтобы посмотреть, как в реальном времени рисуется график производительности.
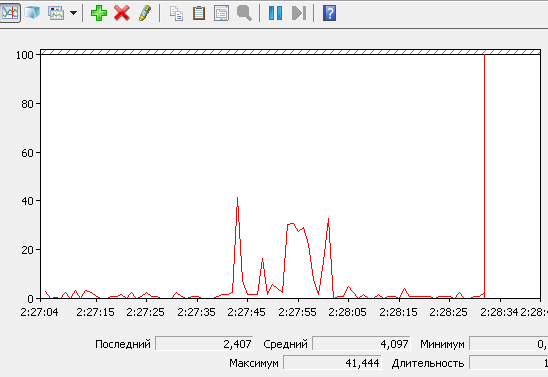
Но график производительности чего? Чтобы узнать это, нажмем в левом меню правой кнопкой мыши по пункту Системный монитор и в появившемся контекстном меню выберем Свойства.
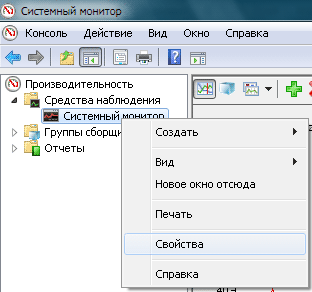
На вкладке Данные мы видим, что нам показывается график производительности процессора (у вас может показываться производительность других элементов). Кроме того, под белым полем Счетчики мы видим кнопку Добавить.
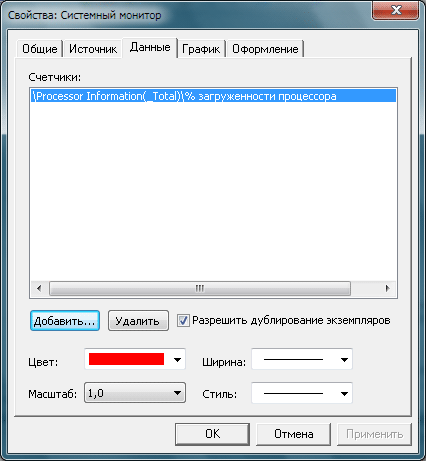
Нажав кнопку Добавить, в открывшемся окне мы сможем выбрать из списка слева сборщик данных о любом элементе системы. Даже несколько сборщиков. Зачем это нужно? Это нужно для того, чтобы отслеживать в реальном времени только те события и элементы системы, которые нам в данный момент интересны. Таким образом, мы сами решаем, что будет показываться в графике производительности.
В других случаях, когда требуется получить детальную информацию о состоянии и производительности системы или отследить те или иные события, мы можем воспользоваться возможностью просмотра данных в файлах журнала.
7 способов отключить или включить USB порты в Windows 7,8,XP
Иногда возникает необходимость отключить USB порты на компьютере или ноутбуке, чтобы ограничить доступ по подключению флешек, жестких дисков и других USB-устройств. Отключение портов USB поможет предотвратить подключение каких-либо накопителей, которые могут быть использованы для кражи важной информации или стать причиной заражения компьютера вирусом и распространения вредоносного программного обеспечения по локальной сети.

Ограничение доступа к USB портам
Рассмотрим 7 способов , с помощью которых можно заблокировать USB порты:
Отключение USB через настройки БИОС Изменение параметров реестра для USB-устройств Отключение USB портов в диспетчере устройств Деинсталляция драйверов контроллера USB Использование Microsoft Fix It 50061 Использование дополнительных программ Физическое отключение USB портов
1. Отключение USB портов через настройки BIOS
Войдите в настройки BIOS. Отключите все пункты, связанные с контроллером USB (например, USB Controller или Legacy USB Support). После того как вы сделали эти изменения, нужно сохранить настройки и выйти из БИОС. Обычно это делается с помощью клавиши F10 . Перезагрузите компьютер и убедитесь, что USB порты отключены.2. Включение и отключение USB-накопителей с помощью редактора реестра
Если отключение через БИОС вам не подходит, можете закрыть доступ непосредственно в самой ОС Windows с помощью реестра.
Приведенная ниже инструкция позволяет закрыть доступ для различных USB-накопителей (например флешек), но при этом другие устройства, такие как клавиатуры, мыши, принтеры, сканеры все равно будут работать.
Откройте меню Пуск -> Выполнить, введите команду « regedit » и нажмите ОК, чтобы открыть редактор реестра. Перейдите к следующему разделуHKEY_LOCAL_MACHINE \ SYSTEM \ CurrentControlSet \ Services \ USBSTOR
В правой части окна найдите пункт « Start » и два раза щелкните по нему, чтобы отредактировать. Введите значение « 4» для блокировки доступа к USB-накопителям. Соответственно если вы введете опять значение « 3», доступ будет вновь открыт. 
Нажмите кнопку «ОК», закройте редактор реестра и перезагрузите компьютер.
! Вышеописанный способ работает только при установленном драйвере USB контроллера. Если по соображениям безопасности драйвер не был установлен, значение параметра «Start» может быть автоматически сброшено на значение «3», когда пользователь подключит накопитель USB и Windows установит драйвер.




