Установка Ubuntu по сети
Опубликовано: 26.03.2018Ubuntu , как и многие другие дистрибутивы Linux, можно легко установить по сети. Для этого вам всего лишь потребуется сетевое соединение с компьютером, который будет служить сервером для установки. BIOSвашего компьютера должен для этого поддерживать загрузку по сети .
Прежде всего вам потребуется компьютер с Ubuntuили с другим дистрибутивом Linux (данная инструкция написана для Ubuntu), с которого вы будете устанавливать систему (сервер загрузки по сети), и ISO образ Alternate диска с необходимой версией Ubuntu .
Для загрузки по сети потребуется установить на сервер TFTP , HTTP и DHCP сервисы, чтобы позволить второму компьютеру подключиться и загрузить все необходимые файлы.
Для установки всего необходимого лучше использовать aptitude , которая не входит в стандартную поставку Ubuntu начиная с версии 10.10. Поэтому сначала ставим aptitude через любую программу установки пакетов или командой
sudo apt-get install aptitudeДалее ставим всё необходимое:
sudo aptitude -R install apache2 atftpd tftpd-hpa dhcp3-serverКлюч -R нужен для того, чтобы atftpd поставился без inetd сервера, который вам совершенно не нужен.
Теперь пора настроить все компоненты.
TFTP сервер
Демон, использующий эти файлы - /etc/hosts.allow и /etc/hosts.deny для ограничения доступа.
Откройте файл /etc/default/atftpd в любом текстовом редакторе с правами суперпользователя, например, так:
sudo nano / etc /default /atftpdИзмените первую строчку с
USE_INETD =trueна
USE_INETD =falseКроме этого запомните каталог, который находится в конце строчки OPTIONS. Скорее всего это будет /srv/tftp, но в старых Ubuntu может быть и /var/lib/tftpboot. Редактируем файл /etc/default/tftpd-hpa:
sudo nano / etc /default /tftpd-hpaвписываем, запомненный каталог
TFTP_DIRECTORY ="/srv/tftp"Теперь просто запустите atftpd:
sudo / etc /init.d /atftpd startТеперь создайте в каталоге из OPTIONS папку ubuntu. Далее везде будем считать, что используется каталог /srv/tftp:
mkdir / srv /tftp /ubuntuПосле этого необходимо смонтировать ваш ISO образ во вновь созданный каталог. Сделать это можно примерно такой командой:
sudo mount -o loop / home /tux /ubuntu- 11.04 -alternate-i386.iso / srv /tftp /ubuntu / Если у Вас нет ISO образа диска, но есть записанный Alternate диск, то просто вставьте его в CD/DVD привод. Диск автоматически монтируется в /media/cdrom. Дальше просто нужно создать симлинк для TFTP сервера: sudo ln -s / media /cdrom / srv /tftp /ubuntuНа этом настройка TFTP закончена.
Установка Debian через Интернет
Этот метод установки Debian требует работающего Интернет соединения в процессе установки. В результате, по сравнению с другими методами, вы загрузите меньше данных, так как процесс будет соответствовать вашим требованиям. Поддерживаются Ethernet и беспроводные подключения. К сожалению, внутренние ISDN карты не поддерживаются.
Есть три варианта установки по сети:
Ниже указаны ссылки на файлы образов. Выберите ниже архитектуру вашего процессора.
Подробности смотрите на странице Сетевая установка с минимального CD
Вы можете загрузить несколько файлов образов небольшого размера, подходящих для USB-диска и других подобных устройств, записать их на носитель и начать установку, загрузившись с него.
Есть некоторые отличия в поддержке установки с разных очень маленьких образов на разных архитектурах.
Подробности смотрите на странице руководства по установке для вашей архитектуры , в частности, главу Получение носителя с дистрибутивом.
Ниже указаны ссылки на доступные файлы образов (дополнительную информацию смотрите в файле MANIFEST):
Вам нужно настроить серверы TFTP и DHCP (или BOOTP, RARP), которые будут предоставлять установочные носители машинам в вашей локальной сети. Вы можете запустить программу установки Debian (с помощью TFTP и PXE) и продолжить установку по сети, если BIOS вашей клиентской машины поддерживает такую функцию.
Не все машины поддерживают загрузку по сети. Так как в данном случае необходима дополнительная работа, этот метод установки Debian не рекомендуется новичкам.
Подробности смотрите на странице руководства по установке для вашей архитектуры , в частности, главу Подготовка файлов для загрузки по TFTP.
Ниже указаны ссылки на файлы образов (дополнительную информацию смотрите в файле MANIFEST):
Инструкция по установке GNU/Linux через Linux Deploy
Инструкция по установке дистрибутива GNU/Linux через программу Linux Deploy под Android:
Подключите WiFi или другую сеть с доступом в Интернет. Установка осуществляется по сети и не будет работать без доступа в Интернет.
Убедитесь, что на устройстве получены права суперпользователя (root).
Установите последнюю версию программы Linux Deploy .
Установите приложение BusyBoxи запустите установку кнопкой “Установить” (Install). По умолчанию BusyBox устанавливается в директорию /system/xbin, которую обычно не требуется менять. Если в директории установки уже присутствуют одноименные утилиты, то они не будут заменены утилитами из BusyBox, что в последствии может привести к проблемам в работе Linux Deploy. Чтобы такого не произошло в настройках приложения BusyBox нужно выставить опцию “Настройки -> Заменить апплеты” (Settings -> Replace applets).
Запустите приложение Linux Deploy и зайтите в настройки. Проверьте, чтобы в пункте “Настройки -> Директория BusyBox” (Settings -> BusyBox directory) была указана директория, в которую осуществлялась установка BusyBox на предыдущем шаге. Если по какой-то причине установка BusyBox на системный раздел невозможна (например, на HTC есть блокировка записи на системный раздел), то можно качестве директории BusyBox указать путь “/data/data/ru.meefik.busybox/files/bin”. После изменения директории BusyBox небходимо обновить рабочее окружение программы “Настройки -> Обновить окружение” (Settings -> Update ENV). Полезно оставить включенной опцию “Настройки -> Не отключать экран” (Settings -> Screen Lock), пока приложение будет активно, экран, WiFi и процессор не будут переходить в спящий режим.
Установка Windows через сеть: инструкция
Бывает же, что необходимо переустановить операционную систему на нетбук или компьютер без привода, когда под рукой нет флешки для записи на нее установочного дистрибутива, потому разработчики Windows предлагают несколько методов инсталлировать операционную систему:
со съёмного носителя , в роли которого может выступать компакт-диск или флешка; с раздела локального жесткого диска, подключенного к целевому компьютеру; через сеть, используя удаленный компьютер, если BIOS поддерживает загрузку компьютера через сетевую карту.Сегодня рассмотрим, как выполняется удаленная установка операционной системы через интернет (3-й метод) во всех подробностях.
Инсталляция операционной системы посредством пакета автоустановки
Установка Windows 7 по сети потребует:
образа с устанавливаемой Windows; пакета автоматической инсталляции AIK, загруженного с сайта Microsoft; TFTP и DHCP сервера; утилиту для виртуализации образов UltraISO, Daemon Tools.Windows AIK – разработанный Microsoft пакет инструментов для автоматической установки операционки, ее конфигурации, загрузки и развертывания по локальной сети. Также с его помощью можно выполнять прожиг образов посредством ImageX и конфигурировать их. Этот набор средств значительно упрощает работу системным администраторам и IT-специалистам процесс установки Windows и ее лицензий на многочисленных компьютерах.
Перейдем к подготовительному этапу.
Монтируем образ Windows AIK, загруженный с сайта Microsoft, в виртуальный дисковод или распаковываем его при помощи архиватора в удобную директорию в корне диска.

SDB:Установка по сети
Эта статья объясняет методику установки openSUSE по сети.
Установка из интернета
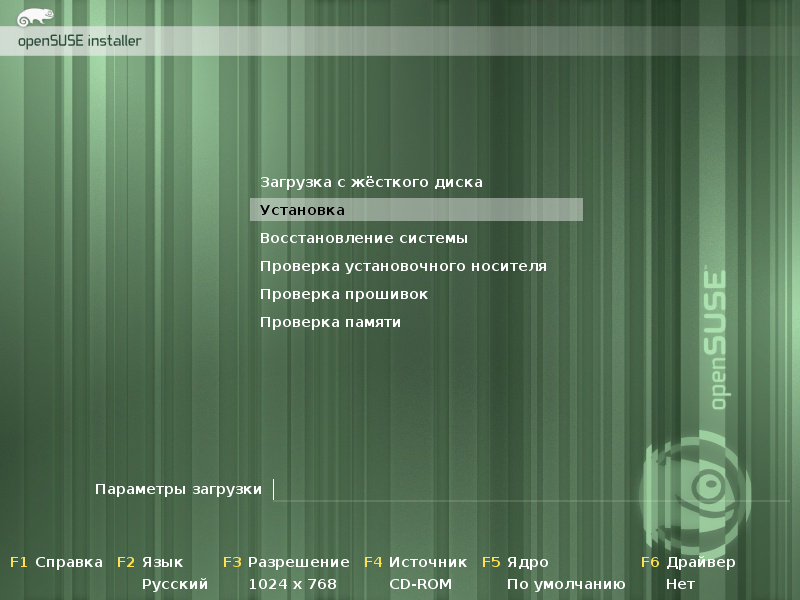
br>
Шаг 1: Экран приветствия
когда вы начнёте загрузку с NET CD диска, вы увидите следующий список.
Нажмите [F2] для выбора языка и вашей раскладки клавиатуры . Нажмите [F3] для выбора расширения экрана . Выберите Установка (Installation) в главном меню.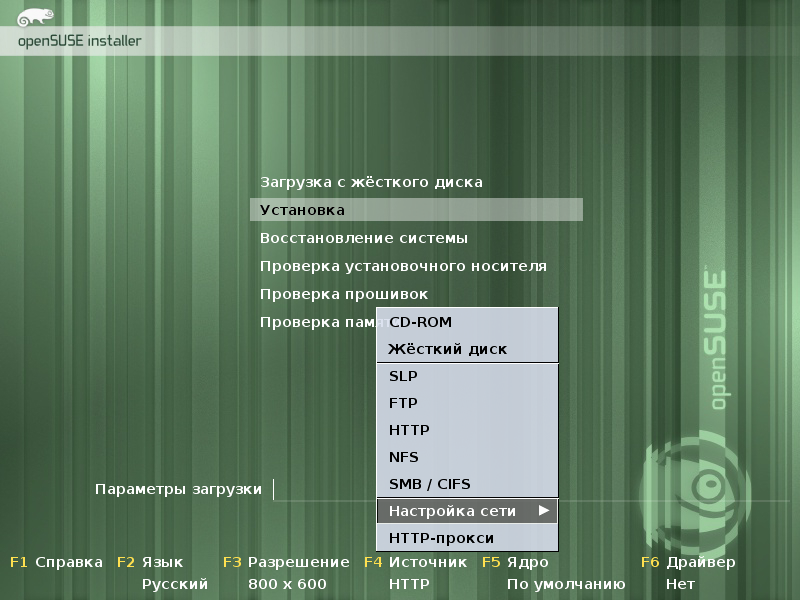
br>
По умолчанию Сетевая конфигурация выбрана в режиме автоматического DHCP. Это является наиболее подходящим для большинства пользователей. В некоторых случаях вам может понадобится настроить сеть самостоятельно:
Для ручной настройки интернет соединения, нажмите [F4] выберите Настройка сети (Network Config) . При использовании прокси, выберите HTTP-прокси (HTTP Proxy)
br>
Ручная настройка интернет соединения
В этом экране вы можете установить следующие опции:
IP-адрес узла (Host IP) : это ваш собственный уникальный сетевой адрес. Маска сети (Netmask) : в большинстве случаев 255.255.255.0 Шлюз (Gateway) : IP-адрес Вашего маршрутизатора, должен быть в той же подсети сетевой маски. (В этом случае 192.168.100.XXX) Серверы имён (Nameserver) : адрес сервера, который предоставляет вам адреса, соответствующие доменным именам (например opensuse.org ). Это может быть ваш DSL маршрутизатор или сервер вашего провайдера. Имя домена (Domain name) : эта опция может использоваться, если ваша сеть находится в домене. В большинстве случаев эта опция может быть незаполненной.
br>
Настройка прокси
В некоторых случаях необходимо настроить прокси-сервер. Вы можете сделать это на этом экране. Для того чтобы узнать настройки обратитесь к администратору сети. Имя пользователя и пароль, как правило, для этого не требуется.
Если все настроено правильно, вы можете начать установку. Программа установки получает данные из наиболее быстрых зеркалдля вас. Затем происходит установка, как описано в Установка с DVD , за исключением шагов добавления дополнительных репозиториев. Этот шаг не нужен, поскольку сеть уже настроена и активна в данный момент.
Установка Ubuntu
Бытует мнение, что поставить Ubuntu может даже далёкий от компьютеров человек. Да, это действительно так — весь процесс фактически сводится к многократному нажатию кнопки «Продолжить». Однако, чтобы сразу же коснуться нескольких очень важных особенностей Ubuntu, в этой статье будет описан не самый простой способ установки. Не пугайтесь, ничего сложного на самом деле не будет! Наоборот, будет объяснено, как легко и правильно сконфигурировать место для Ubuntu на вашем компьютере и провести установку максимально эффективно. Кстати, перед тем как начать что-то делать, рекомендуется прочитать эту статью до конца, чтобы по ходу не возникало некоторых вопросов.
На всякий случай вспомните, что во время установки Ubuntu желательно иметь рабочее подключение к Интернету. Как его настроить и зачем оно нужно, описано в предыдущей статье .
Итак, на рабочем столе в запущенной с LiveCD Ubuntu есть вполне недвусмысленный значок, называемый «Установить Ubuntu 14.04 LTS» (присмотритесь — на панели запуска есть такой же). Нажмите значок на рабочем столе два раза левой кнопкой мыши, чтобы запустить программу инсталляции Ubuntu (либо нажмите кнопку на панели запуска):

Сначала у вас попросят выбрать основной язык будущей системы, кроме того, при желании можно прочитать примечания к выпуску:
Установка VirtualBox на Ubuntu Linux и настройка сети
Введение
VirtualBox это одна из трех распространенных систем создания виртуальных машин. Системы виртуальных машин это программы, которые эмулируют аппаратную среду условного компьютера, таким образом, что в этой виртуальной машине можно установить другую операционную систему и эта, установленная внутри виртуальной машины, ОС будет "считать", что она работает на настоящем компьютере. То есть система ВМ позволяет на одном физическом компьютере эмулировать несколько виртуальных компьютеров.
Такие виртуальные машины используют в разных целях. Например для того, чтобы использовать прикладные программы, которые несовместимы с основной ОС. Или для того, чтобы создать некую безопасную среду, которая не может нанести вред основной операционной системе - так называемую песочницу. В частности разработчики антивирусных программ изучают поведение вирусов, заражая ими ОС установленную внутри виртуальной машины.
Почему VirtualBox? Потому, что, в отличии от конкурентов, VMWare и Microsoft Virtual PC, VirtualBox свободная система ВМ, распространяемая под лицензией GNU GPL. Еще одна причина в том, что VirtualBox кроссплатформенная система - она может быть установлена не только на GNU/Linux, но и на MS Windows. И "внутрь" ВМ VirtualBox можно установить как GNU/Linux, так и MS Windows.
VMWare также кроссплатформенная система, но это проприетарное коммерческое ПО. Microsoft Virtual PC вообще исключительно одноплатформенный продукт - установить можно только на Windows и "внутрь" ВМ установить можно только Windows.
Терминология
В системах управления виртуальными машинами используется специальная терминология и сокращения:
ВМ - виртуальная машина, один экземпляр виртуального компьютера.
Хост ОС (или хостовая ОС или просто Хост) - операционная система установленная на реальный компьютер, ОС, в которой работает программа управления ВМ.
Гостевая ОС (или просто Гость) - операционная система которая установлена внутри ВМ.




