Установка драйверов в Windows XP
Опубликовано: 23.10.2017Что необходимо сделать в первую очередь, сразу после установки Windows XP? Варианты возможны, однако некоторые действия следует выполнить в любом случае, причем не важно, в каком порядке. К таким действиям относятся установка драйверов устройств, настройка рабочего стола, установка необходимых программ и настройка системных конфигурационных параметров Windows.
Драйвер — это специальная программа, благодаря которой операционная система может взаимодействовать с устройствами компьютера. Архитектура современных операционных систем такова, что прямое взаимодействие с устройствами, например видеокартами или жесткими дисками, возможно только через «посредника» в виде драйвера. Поэтому драйвер — обязательный программный элемент Windows.
Драйверы загружаются вместе с Windows XP и в дальнейшем выполняют свои функции незаметно для пользователя компьютера. В Windows XP изначально содержится огромное количество драйверов для самого разнообразного оборудования. И этот список расширяется с выходом каждого нового пакета обновлений (Service Pack). Сразу после инсталляции Windows будет готова к работе, поскольку для всего установленного в компьютере оборудования будет подобран соответствующий драйвер Windows.
Безусловно, бывают и исключения из правила, в таком случае драйвер нужно установить отдельно. Кроме того, следует понимать, что драйверы Windows обеспечивают лишь базовые функциональные возможности устройств компьютера. Поэтому драйверы для таких устройств, как видеокарта, системная плата, аудиокарта и некоторых других, придется установить отдельно. В результате после установки у пользователя появится возможность настроить самые различные функции этих устройств.
В то время как базовые драйверы поставляются вместе с Windows, драйверы для перечисленных выше устройств обычно прилагаются на компакт-диске самого устройства. Кроме того, практически у всех производителей можно найти на Web-сайте самые новые версии выпущенных ими драйверов, драйвер же, прилагаемый к устройству, обычно является устаревшим. Поэтому желательно перед тем, как устанавливать драйверы, посетить Web-сайты производителей нужных вам устройств и загрузить все необходимое.
Рассмотрим процесс установки полученного драйвера. Самый простой способ — автоматический. Каждый драйвер содержит несколько файлов, один из которых обычно называется setup.exe. Щелкните на этом файле, чтобы запустить собственную программную оболочку драйвера. Затем выберите нужный драйвер, после чего он будет установлен в системе. На одном компакт-диске может быть несколько версий одного драйвера, предназначенных для различных операционных систем, например для Windows XP, Windows 2000 и Windows 98, а также для 64-разрядной версии Windows x64.
Вот так выглядит программа установки драйвера для встроенного в материнскую плату звукового кодека Realtek.
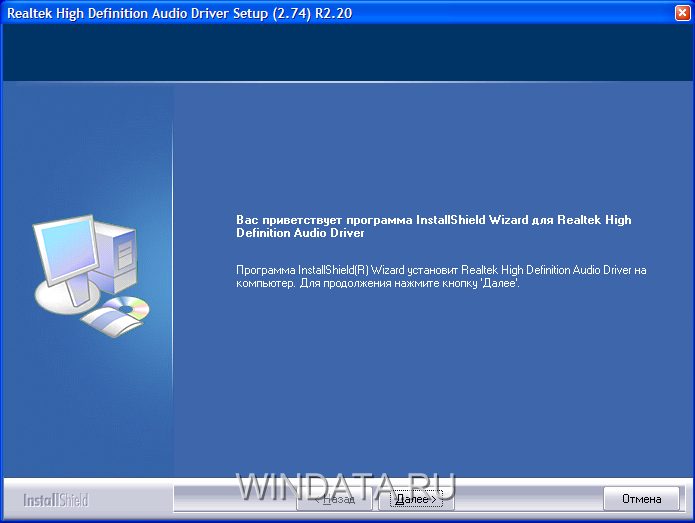
Чтобы выяснить, для каких именно устройств необходимо установить драйвер, понадобится программа Диспетчер устройств, рассматриваемая в следующем разделе.
Отключение проверки цифровой подписи драйверов Windows 10
Владельцы замечательных ПК и ноутов с новой десяткой уже столкнулись с тем, что требуется драйвер с цифровой подписью Windows 10. Майкрософт сильно ужесточила систему с точки зрения защиты – теперь вы ничего не можете поставить без цифровой подписи. Иногда возникает нужда в отключении проверки цифровой подписи драйверов Windows 10. Мы же не ищем легких путей. Чаще всего нам нужна именно та программа или устройство, которое не имеет никаких признаков лицензии. А как часто скачиваем из интернета то, что выложили добрые люди? 
Внимание! Осторожно отменяйте защиту, так как интернет является источником опасности. Вы можете нечаянно принять загрузку с сайта, или она будет осуществлена скрыто. Тогда ваш ПК подвергнется атаке вируса. Так что смена настроек безопасности может привести к плачевным последствиям.
Как отключить цифровую подпись драйверов в windows 10
Есть три способа. На самом деле четыре, но последний подойдет не всем.
Вариант 1 – временное отключение
Действует до первой перезагрузки. Это значит, что как только вы выключите компьютер, все настройки будут сняты и операционка вернется в свое первоначальное состояние. В принципе, этого хватает на установку в текущей сессии. Зато когда вы снова включите компьютер, система будет защищена. Итак, действуем по инструкции:
Нажимаем кнопку в левом нижнем углу экрана и ищем значок шестеренки. Это вызов окна «Параметры компьютера». 


Когда комп прогрузится – цифровые подписи проверяться уже не будут. Конечно, до следующего выключения.
Почему не печатает принтер с компьютера, если он подключен
Почему не печатает принтер, если он подключен к компьютеру

С помощью принтера можно выводить цифровую информацию на бумажный носитель, но довольно часто он работает некорректно. Проблема подобного рода может возникнуть с любым принтером, независимо от марки и типа печати, поэтому все способы решения проблемы, описанные в статье, актуальны практически для любой модели принтера, вне зависимости от того на какой ОС работает компьютер, к которому подключёно устройство.
В большинстве случаев неполадки, которые мешают компьютеру обнаружить принтер несерьёзные и могут быть легко решены даже неопытным пользователем ПК. Но если ни один из способов не поможет, то это значит, что поломка серьёзная, либо принтер имеет свои индивидуальные особенности в эксплуатации (такие модели встречаются крайне редко).
Проверка аппаратной части
Частой причиной неработоспособности принтера является отход USB-кабеля от порта. В этом случае компьютер распознаёт устройство как не подключённое. Чтобы это исправить, просто нужно переподключить принтер к компьютеру. Проверьте шнур на наличие повреждений. Иногда он может переломиться. Чаще это случается где-то на концах кабеля. В этом случае проблему можно решить фиксацией мест слома (например, изолентой). Если и это не помогло, то придётся заменить кабель.
Иногда принтер отказывается печатать из-за некорректного обращения с ним. Например, вы положили слишком много листов в приёмное отверстие и/или сильно помяли их. Для этих случаев многие модели оборудованы специальными индикаторами на корпусе. Попробуйте правильно переложить листы в приёмник, и проблема решится сама собой.
Также не стоит забывать о том, что в принтере может закончится краска. Если это так, то на корпусе загорится специальный индикатор, а при попытке что-либо напечатать выводится окно с ошибкой либо устройство отработает “вхолостую”.
Если же предложенные варианты не помогли, то есть два алгоритма развития событий:
серьёзная поломка принтера, т.е., его придётся нести в ремонт либо заменить другим устройством. К счастью, это встречается редко. проблема с программной составляющей. Как правило, это неактуальные или удалённые драйвера.WindowsFix - скачать бесплатно русскую версию WindowsFix для Windows
WindowsFix - автоматическое средство исправления ошибок для операционной системы Windows. Причем ошибки, с которыми борется программа, могут быть связаны с совершенно разными аспектами работы "операционки". Она решает проблемы, касающиеся использования функций Проводника и Рабочего стола, открытия определенных форматов файлов, воспроизведения музыки и видео, проблемы сетевого подключения, установки системных обновлений, драйверов для различного оборудования (сканера, принтера, факса), ну и конечно же ошибки, которые негативно влияют на производительность и стабильность работы компьютера.
Сама по себе WindowsFix реализована несколько не стандартно. Скачиваемый с нашего сайта файл является неким загрузчиком, который проверяет наличие последней версии программы на серверах Microsoft и, что логично, осуществляет ее загрузку. Далее вам необходимо зайти в скачанную папку и запустить там исполняемый файл LaunchFixit.exe. Только теперь вы попадете непосредственно в мастер устранения неполадок. Выбирайте нужную категорию проблемы и ждите, пока программа будет выполнять поиск её решения.
Пользоваться WindowsFix очень просто. К каждому пункту в пошаговом мастере добавлено подробное пояснение на русском языке. Это же касается и списка обнаруженных проблем. Программа практически всегда предлагает два варианта решения найденной проблемы и даже отмечает рекомендуемый.
В общем при возникновении проблем в работе операционной системы мы очень рекомендуем для начала попробовать данную программу, а уж потом обращаться к "гуглу" и решать проблемы "радикальными" методами (восстановление и переустановка системы).




